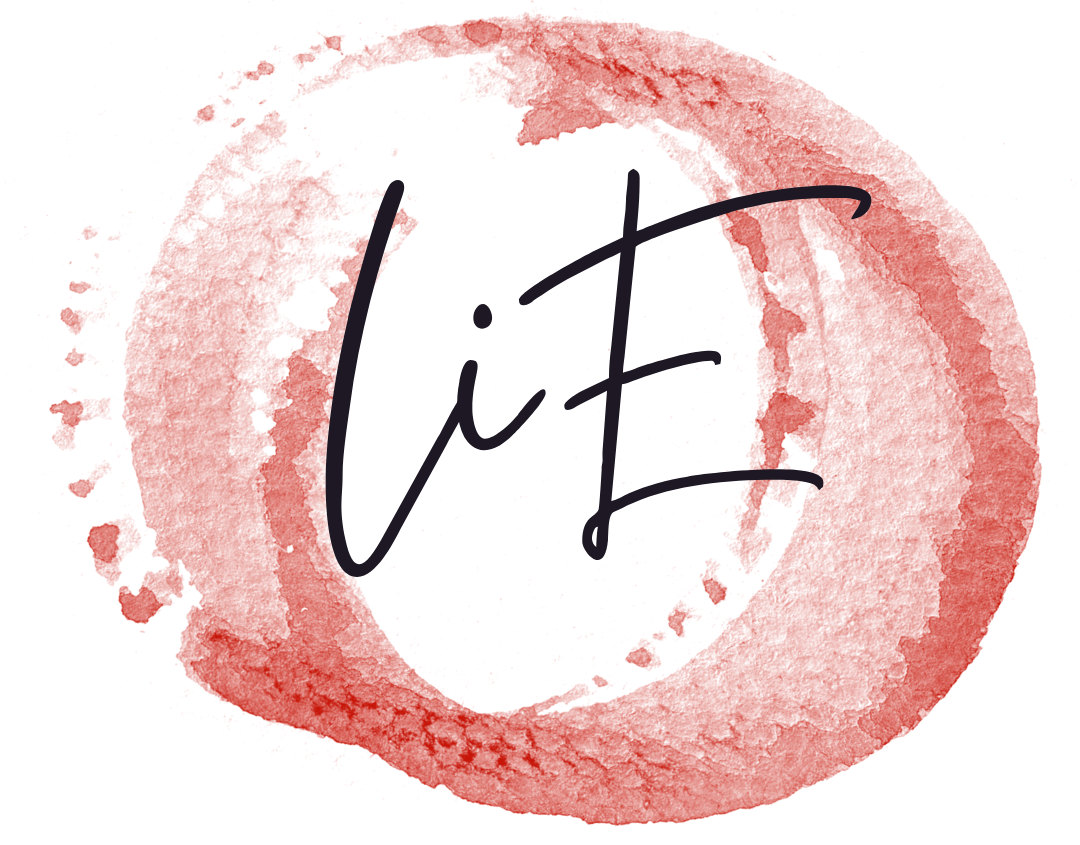Are you searching for a more efficient way to manage your linkedin profile and company? Then look no further than LinkedIn Business Manager!
Are you frustrated with the lack of available tools for optimizing your linkedin profile or want to streamline the process of posting updates on your page? Don’t fret – we’ve got an all-encompassing guide that can help!
Step 1: Log In to LinkedIn Business Manager
To begin, log into your LinkedIn account. Then select Business Manager to gain access to this valuable tool!
Are you an established business with multiple locations? Or perhaps you’re just starting out? Either way, if you have more than one location then we highly recommend having a central manager – someone who can easily keep track of all operations across the locations and ensure that each remains in line with company standards.
Step 2: Create a New Profile
In order to begin building the foundation of your business profile, select an industry and sub-industry option.
Socially conscious businesses are well represented within LinkedIn’s database for your personal profile, so there may be no need to select one. As you embark upon this journey toward self-employment, choose from among several options:
If you prefer exploring outside the box, say yes to a myriad of choices ranging from agriculture to hospitality. Furthermore, if you intend on venturing beyond generalities such as ‘small business’ or even those pertaining solely to service industries; consider weighing in with other types of enterprises that comprise such entities in addition to taking advantage of their design styles! This can help guide your looks througout the profiles thus creating them more appealing.
Step 3: Add a Company Profile
In the Company Profile tab, you will locate a selection of essential data pertaining to your enterprise which may be used for both personal and professional networking accounts.
In order to add or delete entries from your profile, simply click on ‘Edit’. Alternatively, if you wish to rearrange anything within this section – such as contact information etc – don’t forget that it is possible!
Before proceeding further, I would like you to contemplate how much time you would devote to creating and managing your company page on LinkedIn. Are you confident in your ability to construct an effective presence? Or are you content with relying solely on its default account settings?
Step 4: Add Multiple Company Profiles in One Place
The LinkedIn Business Manager is an indispensible tool for simplifying the management of multiple LinkedIn accounts, but it can be cumbersome if you have a lot of different companies under your belt. If this predicament arises, consider creating one profile for each business unit, and using the LinkedIn Business Manager to link all of them into one streamlined operation!
To create and manage multiple company profiles in LinkedIn Business Manager, simply follow these steps:
After logging in, select Accounts from the menu bar along the top of the screen. Select Add New Account; then click Open Company Profile and enter the details necessary for your organization. You’ll want to make sure you include essential information such as industry classification codes, fiscal year-end date as well as contact information like email addresses, phone numbers and any other relevant details that could prove useful in your interactions with prospective clients or colleagues alike.
As you create additional profiles within LinkedIn Business Manager, remember to assign a unique name and photo to each entry. To ensure security when sharing them on Facebook or Twitter – even though they are separate entities – don’t forget to utilize unique hashtags for each of your company’s social media platforms!
Step 5: Search for People by Company or Job Title
Last but not least, if you’re looking for people who currently hold a position in your desired industry, then consider utilizing LinkedIn Business Manager’s powerful search tool. Utilize its handy search function to find users with specific titles or companies listed within the database – all without having to log-in first!
Upon entering your query into the box at the top of this screen, select ‘People’ in order to locate relevant individuals. Then click ‘Send Message’ as before; press CTRL+F (or CMD+F) and type in any criteria that may be applicable. Observe how the results are displayed. Selecting an individual or company could be quite straightforward! If you require assistance determining which option best suits your requirements, leverage LinkedIn Business Manager’s built-in Ask Tool!
Step 6: Filter Results by Industry
Another convenient function of LinkedIn Business Manager is its ability to filter information by industry. This versatile feature can be utilized in order to gain an overview of the businesses’ operations across various niches.
Simply select the category of your choice and click ‘Edit Industry’ to make any alterations if desired. Afterward, go ahead and narrow down your search further by selecting one or more industries; those that best describe your business!
Location
If you’re an entrepreneur and operate out of several locations, then utilizing the location of your LinkedIn profile can be beneficial. This feature allows users to specify where they operate; enabling them to connect with professionals who share their niche industry.
By selecting this option, you’ll have access to additional data such as nearby businesses and events related to your line of work. In addition, if any new competitors begin appearing in your neighborhood – they may too!
or Other Criteria
If you have a competitive industry and are looking to find new professional connections, then it is crucial that you leverage LinkedIn Business Manager. Alternatively, if you wish to expand your business’s reach and reach out to industry experts than this handy tool can be of assistance!
When utilizing the criteria option within LinkedIn Business Manager, you may select from any combination of industries, job functions and other key terms used by the social media site; ultimately creating an extensive list for potential candidates.
Step 7: View and Edit Company Profile Information
In order to edit the data regarding your company profile, select the corresponding tab located at the top of the screen. You can make any adjustments or updates that are desired before saving; this should yield an optimal result when it comes to constructing a professional image for your enterprise!
To access the property management app’s robust functions, select the menu located on the left side of the page. Alternatively, you may click on the cog wheel icon atop any entry – including your own profile – which will provide access to navigate between areas such as ‘Promote’, ‘Companies’ and ‘People’.
The Bottom Line on LinkedIn Business Manager
If you are a busy professional and cannot devote the time to meticulously manage your LinkedIn profile, business manager could be just what you need. It’s a quick and efficient implementation that allows you to keep track of different aspects of your online presence with ease – all in one place!
Should YOU opt for LinkedIn business manager? Yes, if it fulfills your needs. The app is user-friendly and intuitive; it can definitely save some time when managing your online presence so why not give it a try?
Conclusion
Are you a business owner who utilizes LinkedIn’s Business Manager? If so, let us know how you utilize it in the comments below!